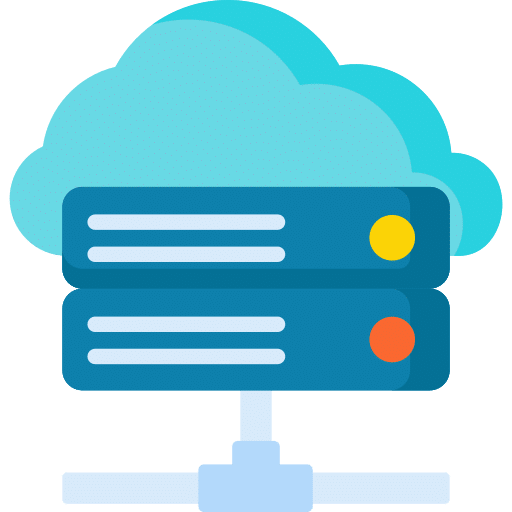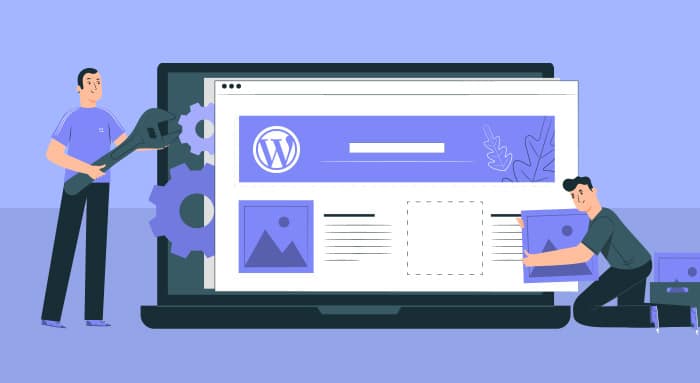How to Customize Your WordPress Theme: A Step-by-Step Guide
Customizing your WordPress theme is a great way to make your website stand out and reflect your personal brand. Whether you’re a business owner, artist, or blogger, a well-designed theme can help you create a professional and user-friendly website.
In this article, we’ll walk you through the steps to customize your WordPress theme, from choosing the right theme to adding custom CSS. Let’s get started!
Step 1: Choose a theme that is customizable
The first step to customizing your WordPress theme is to choose a theme that is easy to customize. There are thousands of themes available on the WordPress theme repository and third-party websites, ranging from simple blog themes to complex e-commerce platforms.
When selecting a theme, consider the following factors:
- Customization options: Does the theme have a built-in customization tool, such as the WordPress Customizer? Can you easily change the logo, colors, and layout without code?
- Support and updates: Is the theme regularly updated to ensure compatibility with the latest version of WordPress? Is the developer responsive to support requests and bug reports?
- Demo content: Does the theme come with demo content, such as pages and posts, to help you get started? This can be especially useful if you’re new to WordPress.
Step 2: Familiarize yourself with the WordPress Customizer
Once you’ve chosen a theme, the next step is to familiarize yourself with the WordPress Customizer. This built-in tool allows you to preview and modify many aspects of your theme, such as the site title, colors, and layout.
To access the Customizer, go to Appearance > Customize in your WordPress dashboard. From here, you can select different options on the left-hand menu to customize different parts of your theme.
For example, you can use the “Site Identity” section to upload a logo and change the site title and tagline. You can use the “Colors” section to change the color scheme of your theme. And you can use the “Widgets” section to add and arrange widgets in your theme’s sidebar and footer.
Step 3: Use widgets and menus to add content and navigation
Widgets and menus are powerful tools for adding content and navigation to your website. Widgets are small blocks of content that can be added to specific areas of your theme, such as the sidebar or footer. Common widgets include a search bar, recent posts, and social media links.
To add widgets to your theme, go to Appearance > Widgets in your WordPress dashboard. From here, you can drag and drop widgets into the available widget areas on the right.
Menus, on the other hand, allow you to create navigation for your website. You can create multiple menus with different links, and assign them to different locations on your theme, such as the header or footer.
To create a menu, go to Appearance > Menus in your WordPress dashboard. From here, you can add pages, posts, and custom links to your menu, and rearrange the order with drag and drop.
Step 4: Experiment with custom CSS
With a little knowledge of CSS (Cascading Style Sheets), you can make more advanced customizations to your theme. CSS is a programming language that allows you to style and layout web pages.
To add custom CSS to your theme, you can use the “Additional CSS” section in the WordPress Customizer. Simply go to Appearance > Customize > Additional CSS, and enter your CSS in the text area. You can use the “Preview” button to see how your changes will look on the front-end of your website.
Keep in mind that custom CSS can override the default styles of your theme, so be careful not to break anything. It’s a good idea to use a child theme to experiment with custom CSS, as this will allow you to safely make changes without affecting the parent theme.
Step 5: Consider using a page builder plugin
Page builder plugins, such as Elementor or Beaver Builder, can make it easier to customize your theme without code. These plugins offer drag-and-drop interfaces and pre-designed templates to help you create professional-looking pages.
To use a page builder plugin, you’ll need to install it from the WordPress plugin repository or a third-party website. Once installed, you’ll be able to access the page builder interface from the WordPress editor.
Keep in mind that page builder plugins can add additional bloat to your website, and may not be compatible with all themes. It’s a good idea to do some research and choose a plugin that has good performance and a good reputation.
Conclusion
Customizing your WordPress theme is a great way to create a unique and professional website. Whether you’re a beginner or an advanced user, there are many options available to help you achieve your desired look and feel.
In this article, we’ve covered the steps to customize your WordPress theme, including choosing a customizable theme, using the WordPress Customizer, adding widgets and menus, experimenting with custom CSS, and using a page builder plugin.
We hope this guide has been helpful! Happy customization!